Installation
Requirements
To ensure proper functionality of the MyE911 Client application, the following conditions must be met:
- A MyE911 client user must be pre-provisioned in RedSky’s Horizon Mobility Portal by an Organization Administrator.
- Organization Administrator must send the installation link and the RedSky Horizon Mobility Host URL to all softphone users downloading the MyE911 client to their devices.
- The installer must be run on Microsoft Windows 10 or higher.
Installation Steps
- Organization Administrators should download the MyE911 client installer directly from the E911 Anywhere/Horizon Mobility portal by navigating to the Client Installers page and downloading the appropriate installers. Organization Administrators can also use the Copy Link option to paste the appropriate download links into an email to softphone users. This will allow them to download/install the MyE911 client onto their own devices.
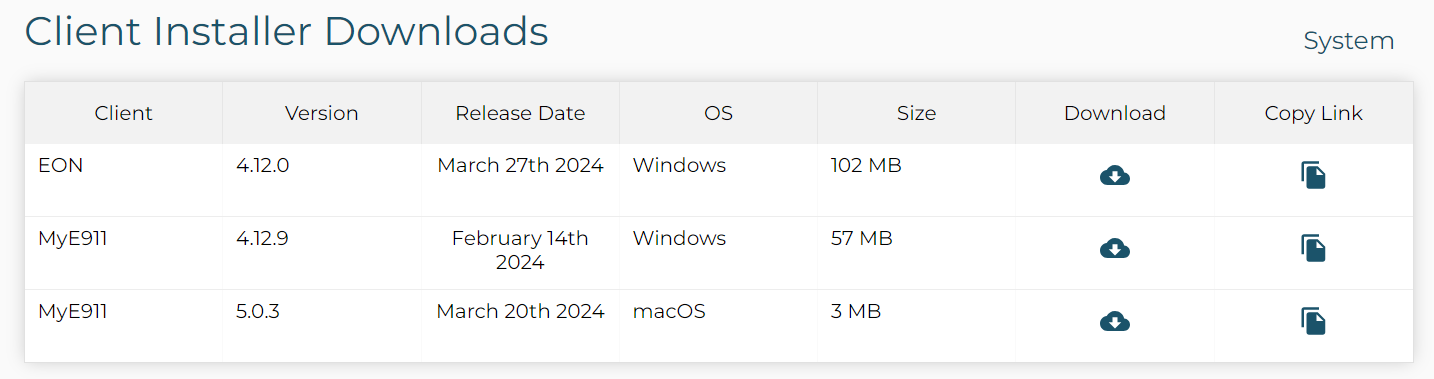
- To download the E911 application onto your device, click on the download link provided via an email from your Organization Administrator and download the installer.
- Open the installer and begin the installation process.
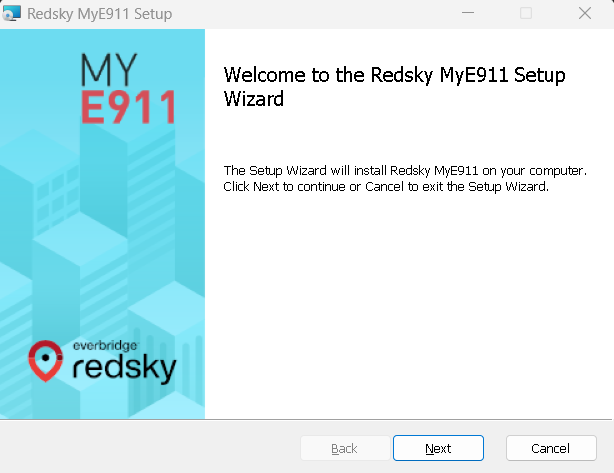
- In the Settings pop-up specify the Host provided to you by your Organization Administrator. If you did not receive a Host URL via email, you should contact your Organization Administrator.
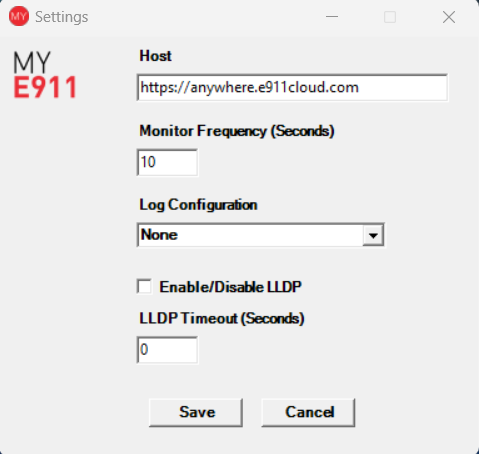
- The Organization Administrator should provide this information to all softphone users who will download the MyE911 application onto their own devices.
- If you will be using a wired network connection, you should ensure that you enable LLDP Network Discovery at the time of installation. This functionality is off by default.
- Specify a destination folder (optional) and click Next.
- Click Install.
- After installation you will see a Device registration pop-up from the MyE911 Client. Enter your email address then click Send.
- The email address with which you register your device must match the same email address that your Organization Administrator provisioned in the Horizon Mobility portal.
- You will then be emailed a verification code. Note that this email may arrive in your spam folder.
- Enter the verification code into the Device Registration pop-up.
- Once your device is verified you should receive a Windows notification saying that your device has been activated.
- If the user uninstalls MyE911, the below warning will appear before the uninstallation:
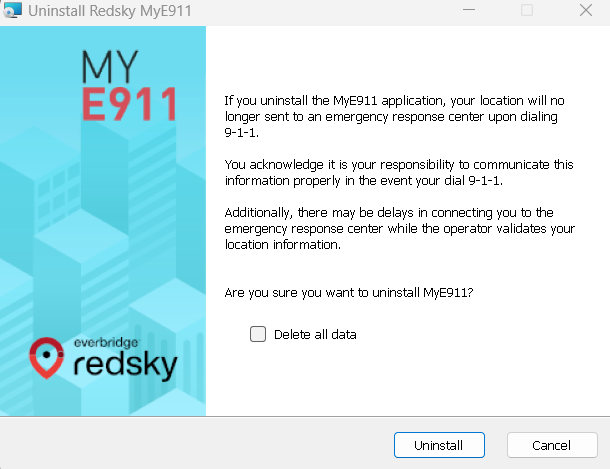
Updates
When the MyE911 application has available updates, a yellow bar will appear at the top of the My Locations page of the MyE911 Web User Interface (UI), as well as alert the user via a Windows Notification.
